Cara Membuka Akses Remote Desktop di Windows 10 - Baiklah, mungkin saat ini anda baru memiliki barang baru untuk menunjang pekerjaan komputasi anda dirumah maupun di kantor. Namun, sebagai pengguna aktif PC komputer sebaiknya harus bisa sedikit-sedikit memahami tentang cara penggunaan komputer seperti cara menginstalla atau juga cara meremote desktop komputer yang saat ini akan kita bahas. Untuk bisa melakukan remote desktop dari PC komputer lain, maka komputer yang akan anda remote harus dibuka akses remote desktopnya terlebih dahulu. Baca lainnya : Cara mudah Install Google Chrome di Mac
Untuk cara membuka akses remote desktop di Windows 10 ini diantaranya :
1. Ketik saja kata kunci atau keyword: 'remote setting' pada kolom pencarian atau search (di sebelah Start menu komputer). Maka di tampilan atasnya (Best match) akan muncul tulisan Allow remote access to your computer. Kemudian anda klik untuk melakukan setting remote desktop tersebut.
2. Pada Remote Desktop, anda pilih Allow remote connection to this computer.
3. Pilih Select user jika anda ingin mengeset siapa-siapa saja user yang anda boleh melakukan remote desktop. (untuk akun dengan privilege administrator tidak perlu anda masukkan lagi sebab akun administrator atau juga member administratornya sudah memiliki hak akses untuk remote desktop).
4. Klik Apply, OK.
5. Di Windows Firewall, untuk akses Remote desktop harus anda buka. Contohnya untuk setting Firewall pada Windows 8 atau juga Windows 10, ketik tulisan Allow an app through Windows firewall pada kolom pencarian atau search. Setelah muncul halaman Allowed apps and features, lalu kemudian anda cari Remote Desktop, dan kemudian beri centang atau ceklis agar Akses remote desktopnya tidak diblok (lihatlah contoh gambar). Kemudian klik OK untuk menyimpan konfigurasi.
Sekarang komputer sudah siap untuk anda lakukan remote desktop oleh PC komputer lain yang saling terhubung kedalam suatu jaringan LAN ataupun juga menggunakan Wi-fi, dengan memanggil IP address atau juga nama komputernya. (nama komputer tersebut hanya bisa digunakan jika DNS service-nya aktif). Baca sebelumnya : Tips agar Mur Baut Kecil Tidak Hilang
Nah, itulah ringkasan dari Cara Membuka Akses Remote Desktop di Windows 10 tersebut. Jika anda termasuk salah satu pengguna komputer yang sedang memiliki masalah seperti diatas, maka tidak ada salahnya anda coba melakukan cara-cara yang sudah dipublikasikan diatas tersebut. Terima kasih banyak atas kunjungannya...
Untuk cara membuka akses remote desktop di Windows 10 ini diantaranya :
1. Ketik saja kata kunci atau keyword: 'remote setting' pada kolom pencarian atau search (di sebelah Start menu komputer). Maka di tampilan atasnya (Best match) akan muncul tulisan Allow remote access to your computer. Kemudian anda klik untuk melakukan setting remote desktop tersebut.
2. Pada Remote Desktop, anda pilih Allow remote connection to this computer.
3. Pilih Select user jika anda ingin mengeset siapa-siapa saja user yang anda boleh melakukan remote desktop. (untuk akun dengan privilege administrator tidak perlu anda masukkan lagi sebab akun administrator atau juga member administratornya sudah memiliki hak akses untuk remote desktop).
4. Klik Apply, OK.
5. Di Windows Firewall, untuk akses Remote desktop harus anda buka. Contohnya untuk setting Firewall pada Windows 8 atau juga Windows 10, ketik tulisan Allow an app through Windows firewall pada kolom pencarian atau search. Setelah muncul halaman Allowed apps and features, lalu kemudian anda cari Remote Desktop, dan kemudian beri centang atau ceklis agar Akses remote desktopnya tidak diblok (lihatlah contoh gambar). Kemudian klik OK untuk menyimpan konfigurasi.
Sekarang komputer sudah siap untuk anda lakukan remote desktop oleh PC komputer lain yang saling terhubung kedalam suatu jaringan LAN ataupun juga menggunakan Wi-fi, dengan memanggil IP address atau juga nama komputernya. (nama komputer tersebut hanya bisa digunakan jika DNS service-nya aktif). Baca sebelumnya : Tips agar Mur Baut Kecil Tidak Hilang
Nah, itulah ringkasan dari Cara Membuka Akses Remote Desktop di Windows 10 tersebut. Jika anda termasuk salah satu pengguna komputer yang sedang memiliki masalah seperti diatas, maka tidak ada salahnya anda coba melakukan cara-cara yang sudah dipublikasikan diatas tersebut. Terima kasih banyak atas kunjungannya...
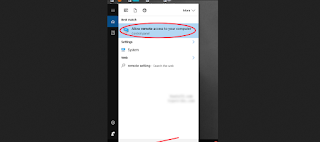


No comments:
Post a Comment