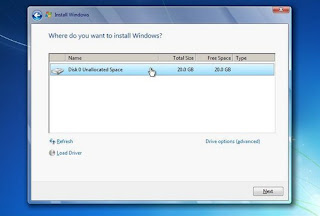Penyebab dan Cara Mengatasi Laptop yang Cepat Panas - Permasalahan klasik yang kerapkali terjadi pada laptop yaitu cepat panas, hal tersebut ini bisa terjadi salah satunya karena kualitas pada baterai-nya yang buruk. Akibat panas yang berlebihan, sebenarnya hal ini akan sangat beresiko membuat Drive laptop menjadi rusak. Memang faktor penyebab cepat panas laptop itu bukan hanya diakibatkan oleh baterai yang buruk saja, tetapi juga banyak faktor yang mempengaruhinya.
Penyebab dan Cara Mengatasi Laptop yang Cepat Panas - Permasalahan klasik yang kerapkali terjadi pada laptop yaitu cepat panas, hal tersebut ini bisa terjadi salah satunya karena kualitas pada baterai-nya yang buruk. Akibat panas yang berlebihan, sebenarnya hal ini akan sangat beresiko membuat Drive laptop menjadi rusak. Memang faktor penyebab cepat panas laptop itu bukan hanya diakibatkan oleh baterai yang buruk saja, tetapi juga banyak faktor yang mempengaruhinya.Anda pasti bertanya-tanya, terus kalau bukan baterai, lalu apa? Anda pasti seringkali melihat semua barang-barang elektronik menjadi cepat panas ketika digunakan. Misalnya saja seperti pemutar DVD, saat pemutar DVD tersebut sedang bekerja pastinya akan cepat panas. Masalah tersebut ini juga tidak jauh berbeda dengan laptop lho, pada intinya saat laptop sedang digunakan, otomatis seluruh komponen yang berada didalamnya sedang bekerja dan hal ini mengakibatkan laptop cepat panas.
Baca artikel ini : Faktor Penyebab Utama Komputer atau Laptop Jadi Lambat
Ada beberapa faktor penyebab yang mengakibatkan laptop atau notebook cepat panas, yakni sebagai berikut ini :
- Kapasitas laptop lebih kecil dari desktop
- Komponen didalamnya penuh atau sesak, sehingga otomatis lebih erat dan juga lebih dekat
- Tubuh laptop begitu sempit
Terkait dengan permasalahan-permasalahan tersebut ini, pastinya para perusahaan atau branded laptop juga memiliki solusi untuk mengatasinya. Misalnya saja dengan cara menggunakan Kipas, heat sink, dan juga ventilasi udara yang berfungsi guna mendinginkan laptop ketika sedang dioperasikan. Meskipun terkadang hal itu semua kurang cukup, tetapi sebenarnya cara penggunaan atau pemakaian yang kurang baik juga bisa menyebabkan laptop akan lebih cepat panas.
Dibawah ini rajacomputerku akan memberikan tips and trik kepada anda “cara mengatasi laptop cepat panas” berikut langkah-langkahnya dibawah ini.
1. Melakukan Pemeriksaan Pada Fan
- Selalu memeriksa secara rutin apakah kipas pendingin laptop bekerja dengan baik atau tidak sama sekali. Bersihkan juga ventilasi udara pada laptop karena bisa saja ventilasi laptop tersebut terhalang oleh debu-debu yang menyebabkan laptop cepat panas.
2. Mengechek Pengaturan BIOS
- Pastikan untuk selalu check BIOS, software ini akan bisa membantu anda sebagai alat pengingat pada komputer, apakah panas atau juga terlalu panas. Meng-update BIOS itu juga akan menerapkan pengaturan seperti suhu revisi sehingga pendingin pada laptop akan bekerja secara maksimal.
3. Membeli Aksesoris Pendingin
- Anda juga wajib untuk membeli aksesoris pendingin laptop, setidaknya dengan adanya bantuan alat tersebut ini laptop anda pun akan lebih lama panasnya dan tetap dingin. Pastikan juga jangan sekali-kali meletakan laptop di bidang yang lunak atau empuk misalnya saja seperti bantal dan juga kasur. Karena hal ini akan membuat laptop anda menjadi panas dan akhirnya lama kelamaan laptop pun akan rusak, letakanlah laptop anda pada bidang yang datar.
Baca artikel sebelumnya : Intip Perbedaan SSD dan HDD yang Belum Anda Ketahui
Hal yang wajib anda ketahui terkait panas pada laptop, dimana karakteristik panas pada laptop itu selalu berubah-ubah. Ini semua tergantung umur atau usia laptop itu sendiri, penggunaannya dan juga penggunaan daya. Demikianlah informasi yang bisa kami sampaikan tentang Penyebab dan Cara Mengatasi Laptop yang Cepat Panas. Mohon maaf apabila dalam penyampaian diatas ada kesalahan atau kurang lengkap. Terima kasih banyak dan semoga bermanfaat.