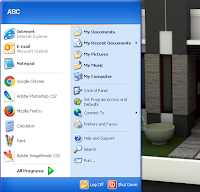Perbandingan Laptop dan Notebook - Pada umumnya yang sering terjadi diantara pemahaman dari sebagian banyak orang Indonesia, yang mereka sebut Laptop, Notebook ataupun juga Netbook mereka tetap menganggapnya masih dalam satu perangkat atau juga alias sama saja pada satu produk, namun pada sesungguhnya yaitu ada sedikit perbedaan dan perbandingannya.
Baca lainnya : Inilah Penyebab dan Cara Mengatasi Komputer No Signal
 Dengan perkembangannya zaman yang terus berlangsung, pengembangan pada perangkat komputer terus saja berlanjut, yang awalnya komputer hanya dengan Pentium satu sampai ke Pentium empat, dan bahkan dari sekarang perangkat komputer itu bentuknya lebih jauh kompak lagi dan bahkan lebih fleksibel seperti Laptop, Notebook ataupun juga Netbook, tetapi jangan salah membedakan dari ketiga perangkat tersebut karena memiliki ciri dan bentuk yang berbeda pula.
Dengan perkembangannya zaman yang terus berlangsung, pengembangan pada perangkat komputer terus saja berlanjut, yang awalnya komputer hanya dengan Pentium satu sampai ke Pentium empat, dan bahkan dari sekarang perangkat komputer itu bentuknya lebih jauh kompak lagi dan bahkan lebih fleksibel seperti Laptop, Notebook ataupun juga Netbook, tetapi jangan salah membedakan dari ketiga perangkat tersebut karena memiliki ciri dan bentuk yang berbeda pula.
Tetapi memang dari ketiga jenis perangkat tersebut merupakan perangkat dari komputer seperti pada PC, yakni Laptop, Notebook Maupun juga Netbook memang dari segi bahasanya semua berasal dari bahasa inggris yang jika diartikan kedalam bahasa Indonesia berarti ialah komputer jinjing. Nah, berikut www.rajacomputerku.com akan menerangkannya secara detil disini.
Baca artikel trend : 10 Cara Sederhana Mengatasi Komputer Lambat
1. Bentuk
- Dari bentuknya pun sudah terlihat dengan secara jelas tentang apa yang disebut perangkat Laptop, Notebook dan juga Netbook yaitu dari segi bentuk perangkat tersebut. Netbook mempunyai ukuran diantara dari ketiganya yang paling mini. Sekitar berukuran rentang 6 inci sampai 13 inci. Berbeda dengan bentuk pada notebook yang terdapat ukuran dari13,1 inci sampai 18 inci.
Yang terakhir yaitu laptop, laptop memiliki ukuran yang paling besar di atas 18 inci. Secara otomatis laptop tersebut mempunyai bobot yang jauh lebih berat jika dibandingkan dengan perangkat netbook dan juga notebook. Hal tersebut ini bisa dimaklumi karena memang yang namanya laptop memang sudah ada sejak dulu.
2. Spesifikasinya
- Masih bahasan mengenai bentuknya, perangkat netbook terdapat ukuran yang paling terkecil dari ketiganya. Jadi sudah jelas spesifikasi dan komponen yang dimilikinya tidak akan sebanding dengan perangkat notebook dan laptop yang cukup lebih besar. Biasaya yang terdapat di perangkat netbook tergolong mempunyai spek dari komputer sangat standar di rentang RAM hanya berkapasitas 2GB, serta pengolah grafisnya rata-rata (biasa, tidak high kualitas).
Yang terdapat didalam perangkat netbook itu juga tanpa adanya sebuah fasilitas DVD ROM. Tetapi untuk notebook dan laptop terdapat spesifikasi yang cukup mumpuni terhadapnya,sampai terdapat juga fasilitas mengenai DVD ROM dan tersedia mengenai port display untuk VGA serta HDMI.
3. Pengembangan
- Notebook itu merupakan bagian dari yang sebelumnya yaitu laptop. Notebook ini terdapat spek didalamnya yang jauh lebih baik dari netbook, bisa disebut juga sebagai komputer jinjing sebab hampir sama seperti komputer PC. Namun terkadang ada pula yang ada salah satu dari produk perangkat notebook terdapat spek yang minim, mungkin pertimbangan dari tuntutan soal harga.
Baca sebelumnya : Cara mudah Merubah Nada pada Komputer saat Shutdown dan Start Up
Nah, itu saja sepenggal ulasan tentang Perbandingan Laptop dan Notebook. Semoga saja penyampaian dalam artikel diatas ini bisa memberi manfaat yang positif bagi seluruh masyarakat indonesia. Terima kasih banyak atas kunjungannya..
Baca lainnya : Inilah Penyebab dan Cara Mengatasi Komputer No Signal
 Dengan perkembangannya zaman yang terus berlangsung, pengembangan pada perangkat komputer terus saja berlanjut, yang awalnya komputer hanya dengan Pentium satu sampai ke Pentium empat, dan bahkan dari sekarang perangkat komputer itu bentuknya lebih jauh kompak lagi dan bahkan lebih fleksibel seperti Laptop, Notebook ataupun juga Netbook, tetapi jangan salah membedakan dari ketiga perangkat tersebut karena memiliki ciri dan bentuk yang berbeda pula.
Dengan perkembangannya zaman yang terus berlangsung, pengembangan pada perangkat komputer terus saja berlanjut, yang awalnya komputer hanya dengan Pentium satu sampai ke Pentium empat, dan bahkan dari sekarang perangkat komputer itu bentuknya lebih jauh kompak lagi dan bahkan lebih fleksibel seperti Laptop, Notebook ataupun juga Netbook, tetapi jangan salah membedakan dari ketiga perangkat tersebut karena memiliki ciri dan bentuk yang berbeda pula.Tetapi memang dari ketiga jenis perangkat tersebut merupakan perangkat dari komputer seperti pada PC, yakni Laptop, Notebook Maupun juga Netbook memang dari segi bahasanya semua berasal dari bahasa inggris yang jika diartikan kedalam bahasa Indonesia berarti ialah komputer jinjing. Nah, berikut www.rajacomputerku.com akan menerangkannya secara detil disini.
Baca artikel trend : 10 Cara Sederhana Mengatasi Komputer Lambat
1. Bentuk
- Dari bentuknya pun sudah terlihat dengan secara jelas tentang apa yang disebut perangkat Laptop, Notebook dan juga Netbook yaitu dari segi bentuk perangkat tersebut. Netbook mempunyai ukuran diantara dari ketiganya yang paling mini. Sekitar berukuran rentang 6 inci sampai 13 inci. Berbeda dengan bentuk pada notebook yang terdapat ukuran dari13,1 inci sampai 18 inci.
Yang terakhir yaitu laptop, laptop memiliki ukuran yang paling besar di atas 18 inci. Secara otomatis laptop tersebut mempunyai bobot yang jauh lebih berat jika dibandingkan dengan perangkat netbook dan juga notebook. Hal tersebut ini bisa dimaklumi karena memang yang namanya laptop memang sudah ada sejak dulu.
2. Spesifikasinya
- Masih bahasan mengenai bentuknya, perangkat netbook terdapat ukuran yang paling terkecil dari ketiganya. Jadi sudah jelas spesifikasi dan komponen yang dimilikinya tidak akan sebanding dengan perangkat notebook dan laptop yang cukup lebih besar. Biasaya yang terdapat di perangkat netbook tergolong mempunyai spek dari komputer sangat standar di rentang RAM hanya berkapasitas 2GB, serta pengolah grafisnya rata-rata (biasa, tidak high kualitas).
Yang terdapat didalam perangkat netbook itu juga tanpa adanya sebuah fasilitas DVD ROM. Tetapi untuk notebook dan laptop terdapat spesifikasi yang cukup mumpuni terhadapnya,sampai terdapat juga fasilitas mengenai DVD ROM dan tersedia mengenai port display untuk VGA serta HDMI.
3. Pengembangan
- Notebook itu merupakan bagian dari yang sebelumnya yaitu laptop. Notebook ini terdapat spek didalamnya yang jauh lebih baik dari netbook, bisa disebut juga sebagai komputer jinjing sebab hampir sama seperti komputer PC. Namun terkadang ada pula yang ada salah satu dari produk perangkat notebook terdapat spek yang minim, mungkin pertimbangan dari tuntutan soal harga.
Baca sebelumnya : Cara mudah Merubah Nada pada Komputer saat Shutdown dan Start Up
Nah, itu saja sepenggal ulasan tentang Perbandingan Laptop dan Notebook. Semoga saja penyampaian dalam artikel diatas ini bisa memberi manfaat yang positif bagi seluruh masyarakat indonesia. Terima kasih banyak atas kunjungannya..